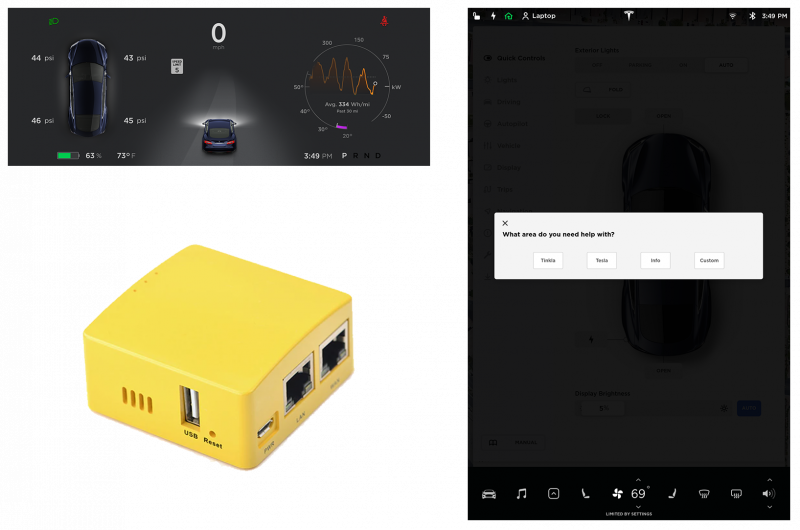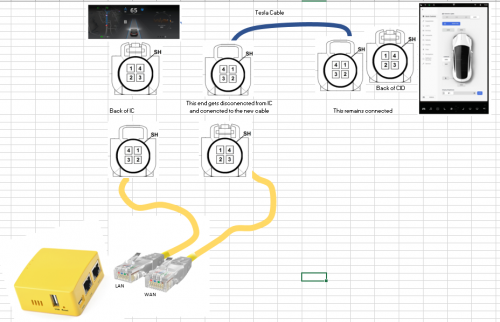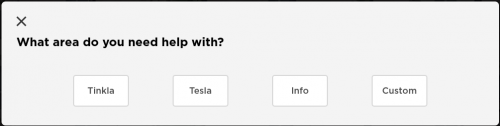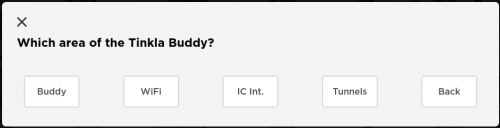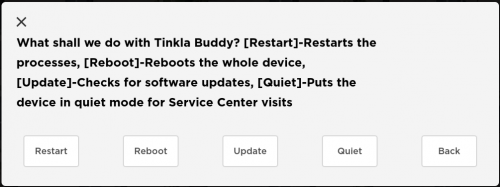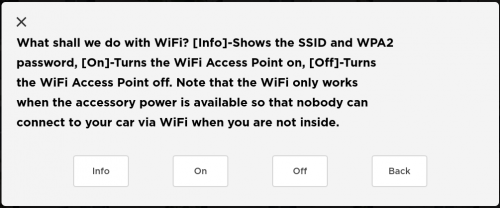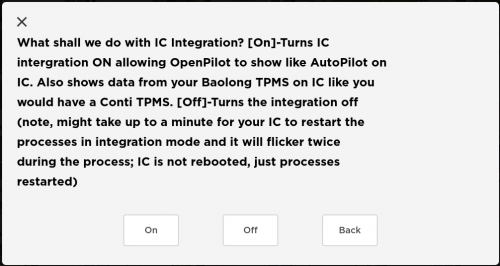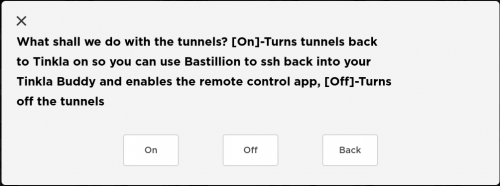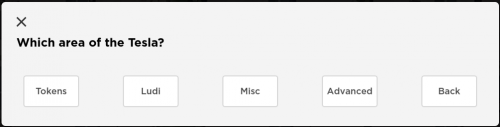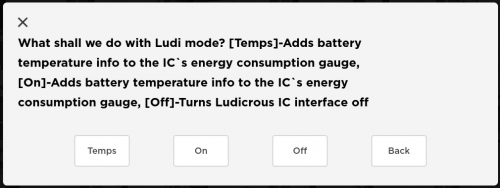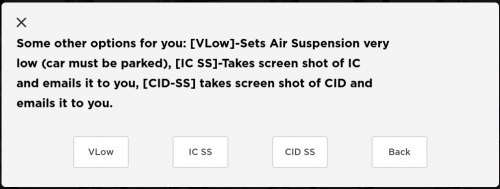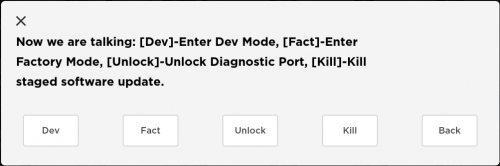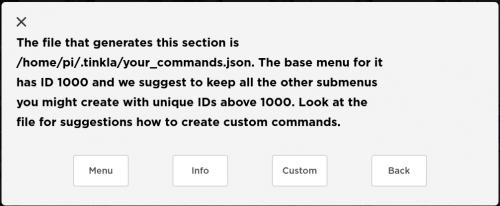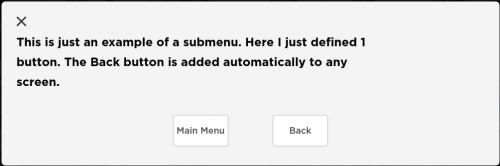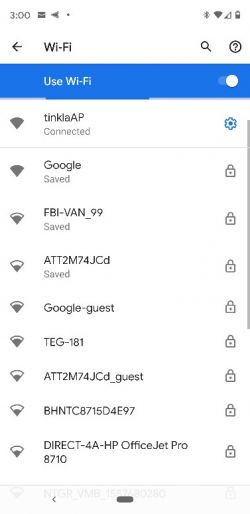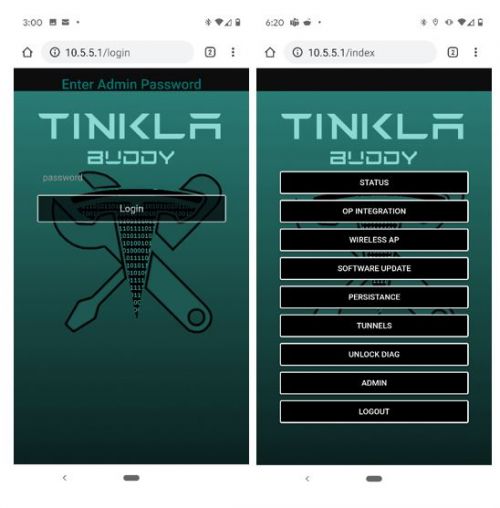Difference between revisions of "Tinkla Buddy"
m (→Tesla w/o Fuse Box in Cabin) |
m (→Instrument Cluster Connections) |
||
| Line 71: | Line 71: | ||
<youtube>https://www.youtube.com/watch?v=gJe0lO6nvlU</youtube> | <youtube>https://www.youtube.com/watch?v=gJe0lO6nvlU</youtube> | ||
| + | |||
| + | Tools with investing in: | ||
| + | *[https://www.homedepot.com/p/Calculated-Industries-Contractor-Grade-AirShim-Inflatable-Pry-Bar-and-Leveling-Tool-that-Holds-Up-To-300-lbs-1190/206697086 AirShim (aka Inflatable Pry Bar)] | ||
After you have opened up the IC, and you can access the Fakra cable on the back, you can connect your LAN Fakra-RJ45 cable directly on to the back of the IC. Then you can take the WAN Fakra-RJ45 cable and connect it to the cable that was previously connected to the IC. | After you have opened up the IC, and you can access the Fakra cable on the back, you can connect your LAN Fakra-RJ45 cable directly on to the back of the IC. Then you can take the WAN Fakra-RJ45 cable and connect it to the cable that was previously connected to the IC. | ||
Revision as of 04:06, 4 April 2020
Coming Soon
Tinkla Buddy is now in beta stage. Info coming soon!
Contents
Creating the SD card
- On Windows PCs you can use Win32DiskImager to create to burn the image to the SD card for your Tinkla Buddy.
- On Linux flavors (including Mac OS) you can just use the dd command.
dd if=tinkla_buddy.img of=/dev/dse status=progresswhere tinkla_buddy.img is the name of the disk image you downloaded from this site and /dev/sde is the device corresponding to your SD card mounted on Linux.
Disk Images
Please select the appropriate image for your device.
| Device | Image | MD5sum |
|---|---|---|
| R1S H5 | v1.22-H5 (built 03/22/2020) | 77f1c932262e44b9267dd7a85d87c969 |
| R1S H3 | v1.22-H3 (built 03/22/2020) | 38181aa0f508f2e599806e9a94ade3ca |
Note: the image file is very large (650+ Mb compressed) and will take some time to download. Also, depending on the speed of your SD card, it may take a long time to burn.
History
v1.22
- Fully redesigned networking stack for faster response on boot, activation and interaction
- Now Tinkla Buddy can be installed between IC and MCU (IC <--> Buddy <--> MCU) or between MCU and APE (MCU <--> Buddy <--> APE) allowing it to work on both MCU1 and MCU2 cars.
- Auto-detection of MCU type (Tegra vs Intel)
- Auto-detection of AP type (pre-AP, AP1, AP2, AP2.5, AP3)
- Auto-detection of installation location
- Improved WiFi stability
v1.21
- Fixes issue with starting persistence mode
- LEDs now show status of tinklaBuddy and availability of valid cert
v1.20
- Menu button trigger for Tinkla Menu for older (LIN based) steering wheel controls
- Fixes brightness control
- Resolves issue with crash when car would go in sleep mode
Buddy Installation
The hardest part of installing a Tinkla Buddy is finding an always-on power source. The three most viable options are (a) if you have a Tesla with the Cold Weather package there is a fuse box near the accelerator which makes this a 30 minute install, (b) if you have a fuse box behind the passenger kick panel (2016 and later) and you'll need to re-crimp your 12v red wire for an hour install, or (c) if you don't have a fuse box in the cabin pull a wire through a gasket on the firewall behind the washer fluid reservoir in the Frunk which can take 1-2 hours.
For those getting the Buddy for Beta testing, you need to send @BogGyver#9177 your VIN, so he can add it to his server.
Instrument Cluster Connections
There are multiple videos on how to remove the Instrument Cluster [IC], here is one for the Model S:
Tools with investing in:
After you have opened up the IC, and you can access the Fakra cable on the back, you can connect your LAN Fakra-RJ45 cable directly on to the back of the IC. Then you can take the WAN Fakra-RJ45 cable and connect it to the cable that was previously connected to the IC.
Here is a diagram of the end result:
While the Dash is already open, this is a good time to run power for your Tinkla Buddy.
Power
Based on your Tesla Model and included packages, you'll want to follow the corresponding installation guide for Power. We'll need a 12v constant power supply. Places like the USB outlets or 12v accessory outlet is no good because those switch off when the car is "off". If you have an AP1 car or have completed the full AP1 retrofit and you aren't using it for OpenPilot power, you can just use the empty OBD port.
| Tesla w/Cold Weather Package or Tesla Model X (Fuse Box in cabin) |
| Tesla S built 2016+ (Fuse Box in cabin) |
| Tesla w/o Fuse Box in Cabin |
Tesla w/Cold Weather Package or Tesla Model X (Fuse Box in cabin)
If you have a Tesla with the Cold Weather package then there is a fuse box near the accelerator which makes this a 30 minute install.
Model X You will need a new Fuse Holder and a ring terminal for Power.
Once you're done running power we can move on to connecting the Tinkla Buddy.
Tesla S built 2016+ (Fuse Box in cabin)
If you have a 2016 or later Tesla then there should be a fuse box behind the passenger kick panel and you'll need to re-crimp your 12v red wire which will make this about an hour install.
Once you're done running power we can move on to connecting the Tinkla Buddy.
Tesla w/o Fuse Box in Cabin
If you don't have a fuse box in the cabin then pull a wire through a gasket on the firewall behind the washer fluid reservoir in the Frunk. Depending on your method of poking a hole in the gasket and your method of pulling your 16-18 gauge wire through your hole, this can take between 1-2 hours if not longer.
Tools required:
- 13mm socket (for the ground)
- Plastic pry tool
- Fishing tape (or metal hanger)
- Sharp tool to poke a hole in a rubber gasket.
Above you can see Fuse Box 2 in the Frunk. The red wire from TBuddy is tapped into an empty F36 fuse. (this car doesn't have Air Suspension.)
Above is a zoomed out view of where the red wire runs to get to Fuse Box 2
The picture above is looking behind the washer fluid reservoir, you can see a gasket that will give us access to the cabin.
Above is a closer view of the gasket in the frunk that we can use to route cables into the cabin.
Above is the cabin side of the gasket, hiding low and left when you take off the driver's side kneeboard.
Above is a zoomed out view of the compartment behind the kneeboard. there is a plastic panel on the left which is easy to remove and has two 13mm bolts you can use for ground.
Once you're done running power we can move on to connecting the Tinkla Buddy.
Connecting the Tinkla Buddy
Before you're ready to power the Buddy:
- Make sure you have the RJ-45 barrel on the network cables,
- the IC and CID are online,
- and the Tesla is ON. (Press and hold the Brake until you hear/feel the car turn on.)
Then while the Buddy is unplugged of power, insert the RJ-45 cables into the correct jack on the Buddy.
- The CID goes in the WAN port
- The IC goes in the LAN port.
The SD card with the latest image should be inserted into the Tinkla Buddy BEFORE power is connected to the Buddy.
Now you can plug power into the Tinkla Buddy.
At this point the Buddy will reboot 3-4 times, and then attempt to receive the cert's from Bog's server. This takes about 4-5 minutes. Image inflation can take a good deal longer. Walk away from your car and give the Buddy about 20 minutes to finish initializing. When you return you should see two flashing green LEDs on the Tinkla Buddy and one red Flashing LED.
Install Complete
To get IC AutoPilot integration view, update your OpenPilot Configuration File to look like: enable_das_emulation = True
To see if it is working you have two ways to activate the Tinkla Menu:
- Press steering wheel menu button 4 times, if this does not work, then go to step 2.
- Press park button 4 times fast.
Configuration / Setup
There are two ways to easily setup and configure your Tinkla Buddy after install.
- Using the Tinkla Menu
- Using the Tinkla Access Point webapp
- Using Tinkla Bastillion Server (Advanced)
Using the Tinkla Menu
The Tinkla Menu has various basic configuration settings you can activate. You can activate the menu with either four presses on the Wheel's Menu button or (if you're parked) four presses on the Parking Brake.
- Tinkla
- Buddy
- Restart - Restarts Tinkla Buddy's processes.
- Reboot - Reboots Tinkla Buddy, entirely. (Not recommend)
- Update - Checks for a Tinkla Buddy update.
- Quiet - Puts the device in a quiet mode for Service Center visits.
- Wifi
- Info - This shows the current Wireless Access Point name and password to join the network and use your car's 3g or LTE internet.
- IC Int. - Here you can Turn Integration On or Off
- IC integration allows OpenPilot to appear on the Instrument Cluster similar to Tesla AutoPilot. It also shows data from your Baolong TPMS as if you have a Conti TPMS retrofit.
- Please note: it can take up to a minute for your IC to restart the processes in integration mode and it will flicker twice during the process. The IC isn't rebooted, just restarting processes.
- Tunnels - Here you can turn Tunnels On or Off
- Turning tunnels on allows you to use the Tinkla Bastillion server to SSH into your Tinkla Buddy and it enables the remote control app (in development)
- Buddy
- Tesla
- Tokens - If you are a security researcher and have access to your car's systems, you'll be able to see it here.
- Ludi
- Temps - This option adds a temperature gauge to the bottom left third of the power graph when using IC Int.
- On - This option adds the temperature gauge from above, shows a wireframe of your car exposing front and rear motors, and adds a power value and peak usage graph to the left side of your IC.
- Off - Disables all of the Ludi additions.
- Misc
- VLow - Sets air suspension very low (your car must be parked to enable).
- IC SS - <Known Bug> This will take a screenshot of your IC and email it to you. (You'll need to SSH into Tinkla Buddy to configure
/home/pi/.tinkla/email_settings) - CID SS - <Known Bug> This will take a screenshot of your Central Infotainment Display [CID] and email it to you. (You'll need to SSH into Tinkla Buddy to configure
/home/pi/.tinkla/email_settings)
- Advanced
- Dev - This will enable you to access Dev Mode.
- Fact - This will enable you to enter Factory Mode.
- Unlock -This will unlock the Diagnostic Port.
- Kill - This will kill any staged software updates.
- Info
- ...
- Custom
- This set of menus are for your use to add/run your own menu scripts to run from the Tinkla Buddy and show the results on your CID. All additions and changes will need to be added to your Tinkla Buddy via SSH to
/home/pi/.tinkla/your_commands.json
- This set of menus are for your use to add/run your own menu scripts to run from the Tinkla Buddy and show the results on your CID. All additions and changes will need to be added to your Tinkla Buddy via SSH to
Using the Tinkla Access Point webapp
Setup WiFi for access to Tinkla Buddy App.
First activate the TB on your CID using either the wheel menu button or (if parked) parking button four times. Select Tinkla.
Then select WiFi.
Then select On, to turn on the WiFi SSID.
On your Cell phone look for the SSID tinklaAP, the WiFi password is teslaFr33
Select the SSID and it will assign an IP (it may tell you there is no internet). The next thing to do is go to your favorite browser on the phone, and enter the following URL http://10.5.5.1
You will be presented with the log in screen. The first time password is 1234
Then of course hit Login
Now you can start exploring.
Using Tinkla Bastillion Server
This method is not recommended for initially setting up your Tinkla Buddy. This is a great way to tinker and customize some areas of your Tinkla Buddy and is only a Linux Command Line Interface [CLI].